※アフィリエイト広告を利用しています


仮想通貨を始めてみたい。コインチェックのCMを見てきになってるんだけど、どうしたらいいか教えてほしい。
そんな悩みにお答えします。
※ただいま「家族・友達紹介キャンペーン実施中」
(2024年5月7日16:59まで)
以下のリンクから登録をすると、最大15,000円相当のビットコインをプレゼント!
※記事内、下記直下リンク(直下画像含む)のみがキャンペーン対象リンクとなりますのでご注意を!
※この紹介リンク以外から会員登録した場合や、紹介URLをクリックして表示されたページから別のページに移動した場合、景品付与は無効になります
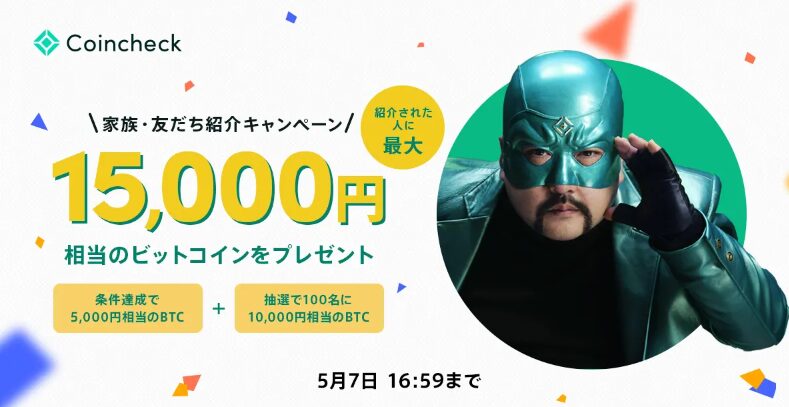
- コインチェックで仮想通貨を購入する方法
- コインチェック口座開設手順(43枚の画像で徹底解説)
>>コインチェック
この記事の信頼性実際に僕もWeb3関連サービスを触るために仮想通貨を何度も購入しています。
現在も積立など、毎日仮想通貨に触れています。
※資金決済法の改正(令和2年5月1日施行)により、法令上、「仮想通貨」は「暗号資産」へ呼称変更されていますが、この記事ではわかりやすく「仮想通貨」の呼称を使っています。
参照元:金融庁ホームページ
コインチェックは、アプリダウンロードNo.1(※)のマネックスグループの国内仮想通貨取引所です。「取引所」での取引手数料無料は少額から始めたい初心者に嬉しいサービスです。
まだ興味段階の読者さんも、いざ「仮想通貨を購入しよう!」となってからあわてないよう、まずは口座を開設して貯金代わりに日本円を入金しておくことをおすすめします。口座開設は『無料』ですので、まずはすぐに動けるよう準備することが大切です。
※2019年1月〜2023年12月 国内の暗号資産取引アプリ(データ協力:AppTweak)
コインチェックで仮想通貨を購入する方法

コインチェックで仮想通貨を購入するまでの手順は3つ。
1.コインチェック口座を開設する
まずはコインチェック口座の開設です。
口座開設の手順についてはこの記事で徹底解説します。
43枚の画像を使って順番通りに手を動かすだけで口座開設できるよう作り込みました。
まずは仮想通貨購入の第一歩である口座開設をしましょう。
2.日本円をコインチェック口座に入金する
口座開設ができたら仮想通貨購入のための日本円をコインチェック口座に入金します。
ご自身名義の銀行口座が必要となりますので準備してください。
入金方法については下記記事で詳しく解説しています。
>>【初心者のための】Coincheck(コインチェック)口座への日本円入金方法
3.仮想通貨を購入する
口座開設、日本円の入金が終わったらいつでも仮想通貨が購入可能です。
まずは余裕資金の中から少額で仮想通貨デビューしてみましょう。コインチェックは500円から仮想通貨が購入できるのではじめてでも安心です。
購入方法、どの仮想通貨を購入すればよいかは別記事で詳しく解説しています。
>>【初心者のための】Coincheck(コインチェック)でビットコインを買う方法
コインチェック口座開設手順(43枚の画像で徹底解説)

それでは早速口座開設をしていきましょう。順番どおり手を動かすと口座開設が簡単にできます。
WEBブラウザで登録します
アプリのダウンロードはまだしないでください。「4.本人確認書類を提出する(アプリを使用)」からアプリを使用しますので、今から説明する画像を確認しながらスムーズな登録を行うために、まずはWEBブラウザで登録をすすめてください。
事前に用意するもの
1.メールアドレス
2.本人確認書類(運転免許証、個人番号カードなど)
1.公式サイトにアクセス、メールとパスワードを登録する
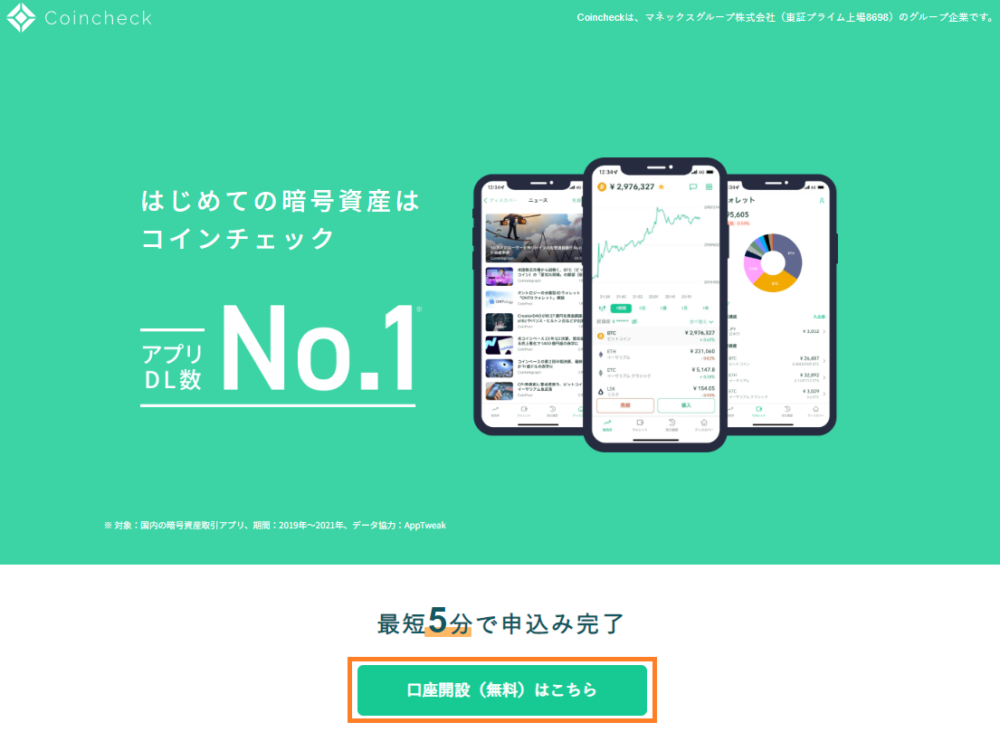
まずはコインチェック公式ホームページにアクセスします。
検索ページには本物そっくりの詐欺サイトもあるので、下記から公式サイトへアクセスするのが安心です。
>>コインチェック
アクセスできたら「口座開設(無料)はこちら」を押します。
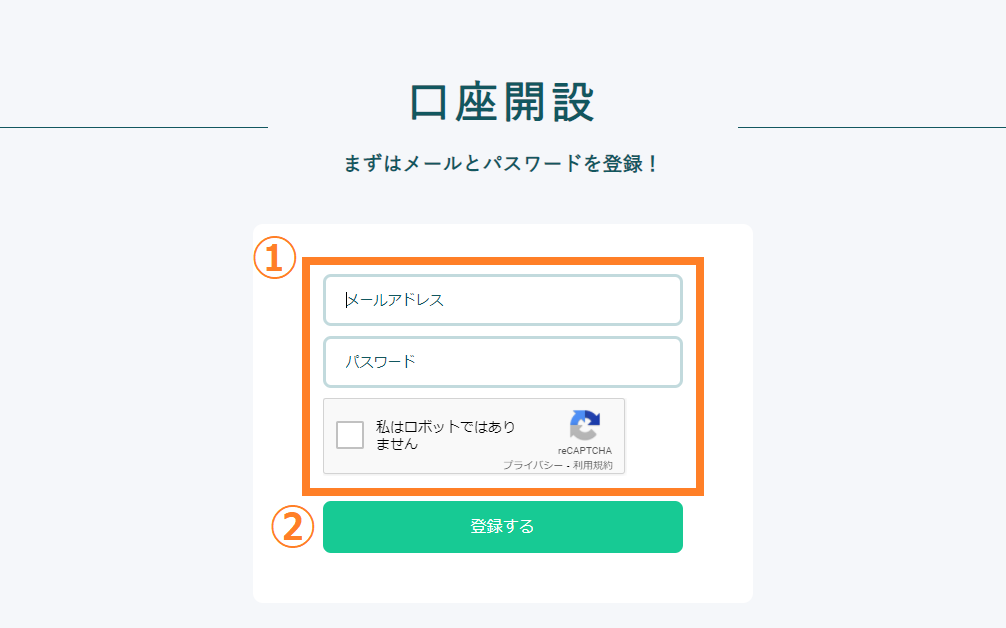
①に
- メールアドレスを入力
- パスワードを入力
- 「私はロボットではありません」にチェック
入力できたら、②の「登録する」を押します。
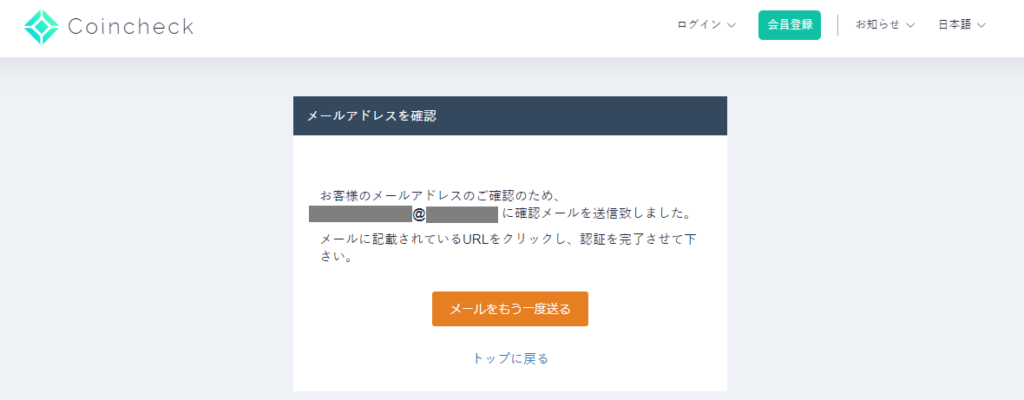
上記画面と同時に、登録したメールアドレス宛に確認メールが届きます。
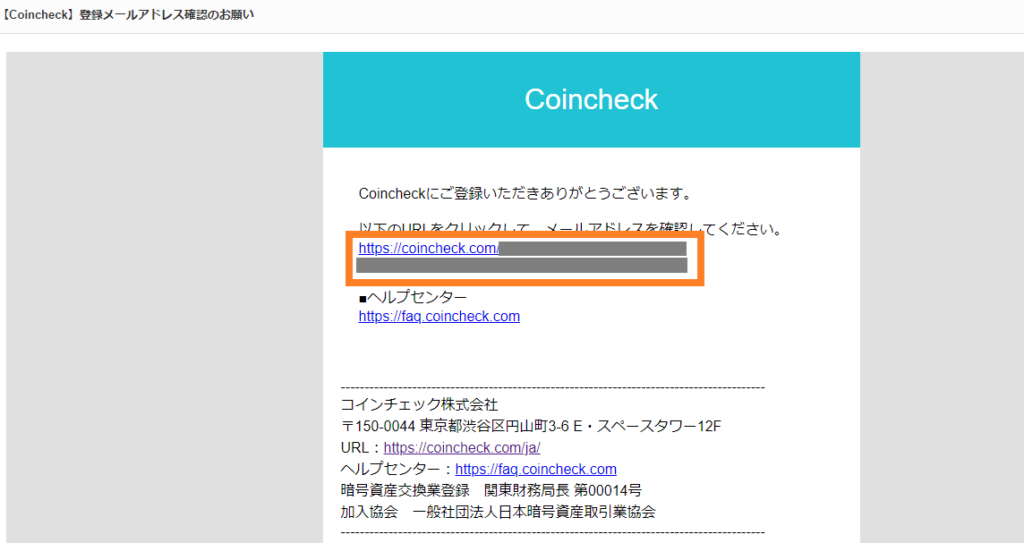
上記メール本文中のURLをクリックします。
※スマートフォンからURLをクリックするとアプリをダウンロードする画面に遷移することがありますが、前述のとおりまだこの段階ではアプリをダウンロードせず、WEBブラウザで開いてください。
※ちなみに下記のように英語でメールが来ることもありますが、URLをクリックして進んで大丈夫です。設定の問題なのでしょうか…
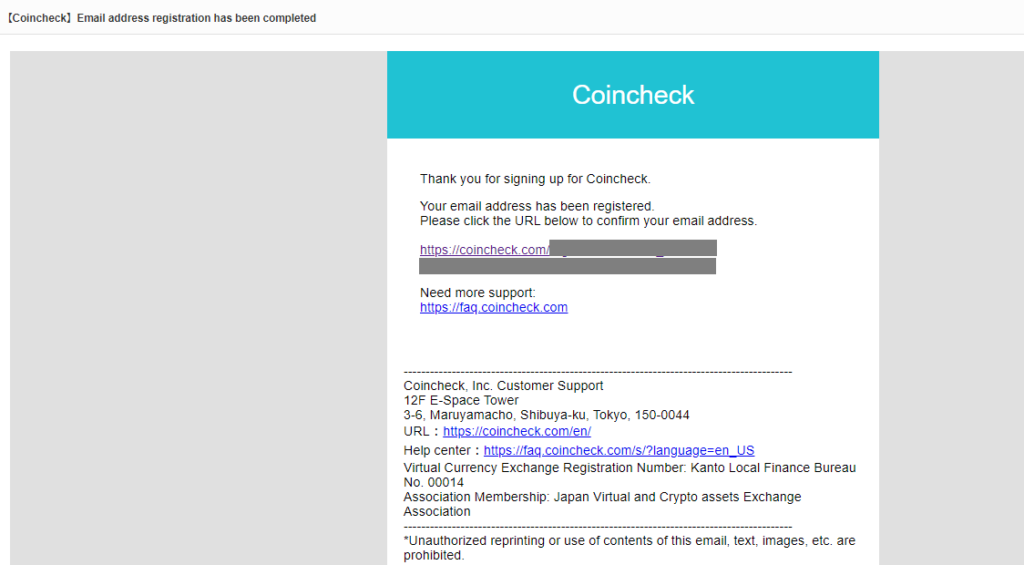
2.各種重要事項を承諾する
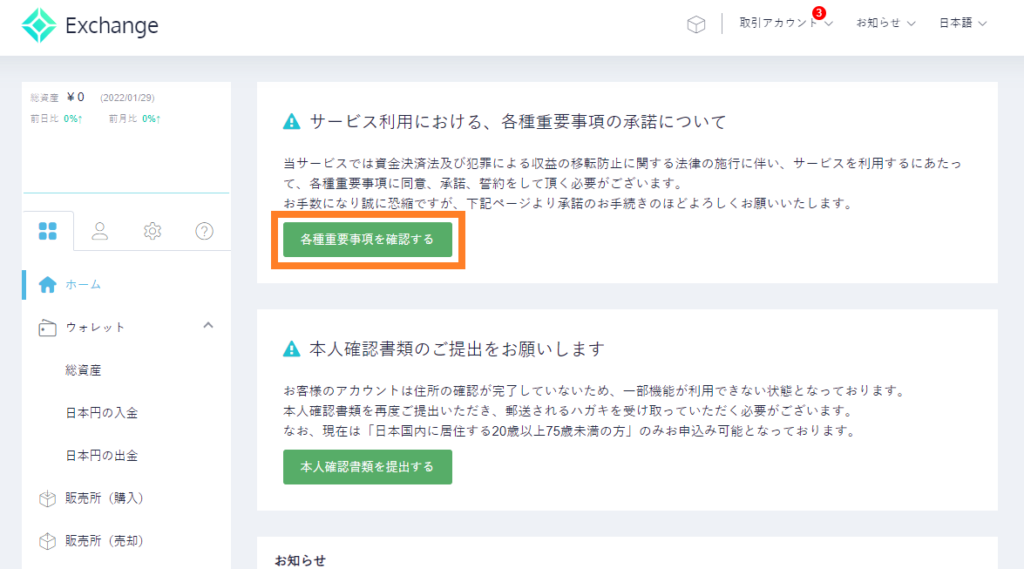
上記画面左のメニュー「ホーム」を押し、上段「各種重要事項を確認する」を押します。
メールURLから上記画面に遷移できなかったら?
万が一メールのURLから上記画面に遷移できなくても安心してください。メールアドレスとパスワードは登録済ですので、もう一度公式ホームページに行って(→ コインチェック )、会員登録ボタンの下の「すでに登録済みの方」をクリックし、先ほど登録したメールアドレスとパスワードを入力してすすむことができます。
※もしこの時点でメールの認証が済んでいない場合は、もう一度メールがきますので再びURLをクリックしてすすんでください。
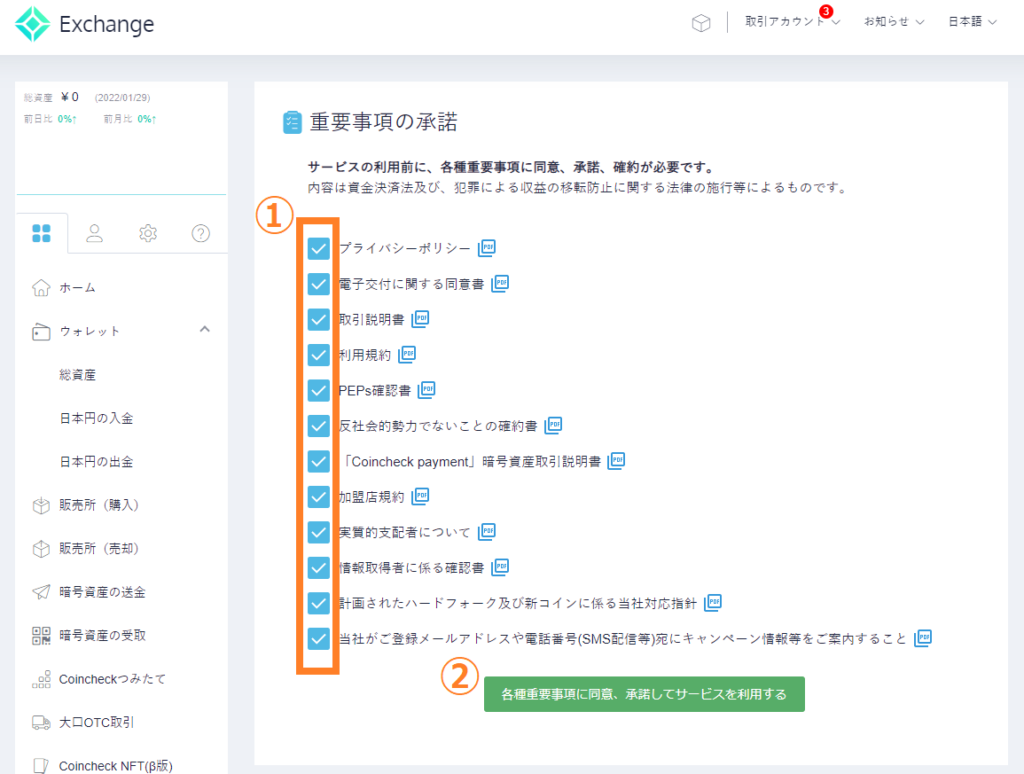
上記①の各項目の添付書類を確認し問題なければチェックを入れ、②の「各種重要事項に同意、承諾してサービスを利用する」を押します。
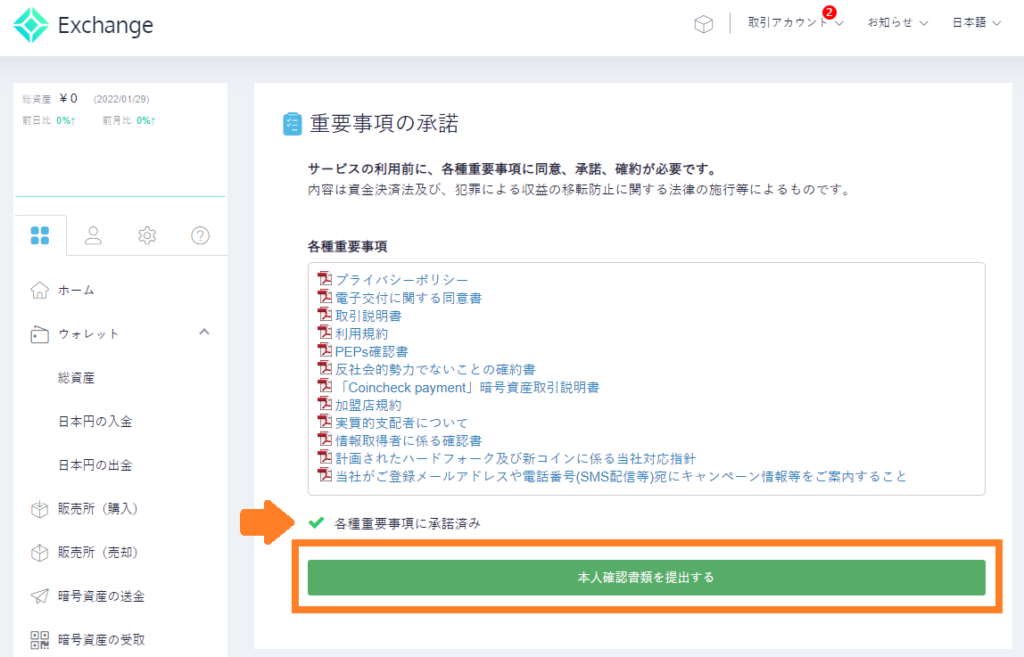
上記画面で各種重要事項に承諾済みにチェックがついていることを確認して、「本人確認書類を提出する」を押します。
3.電話番号認証をする
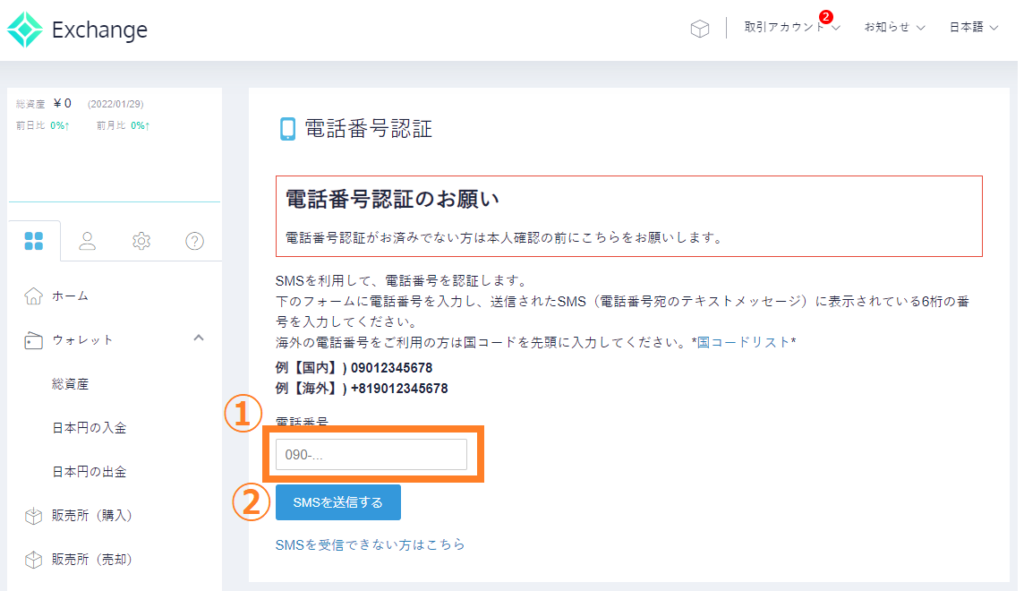
上記①にご自身の携帯電話番号を入力し、②の「SMSを送信する」を押します。
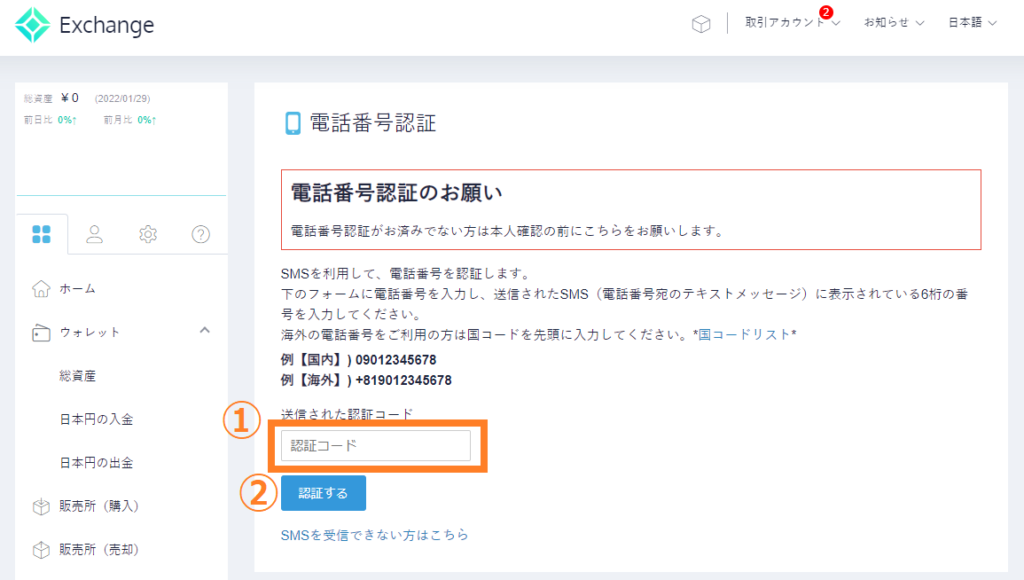
上記①に携帯電話のSMSに届いた認証コードを入力し、②の「認証する」を押します。
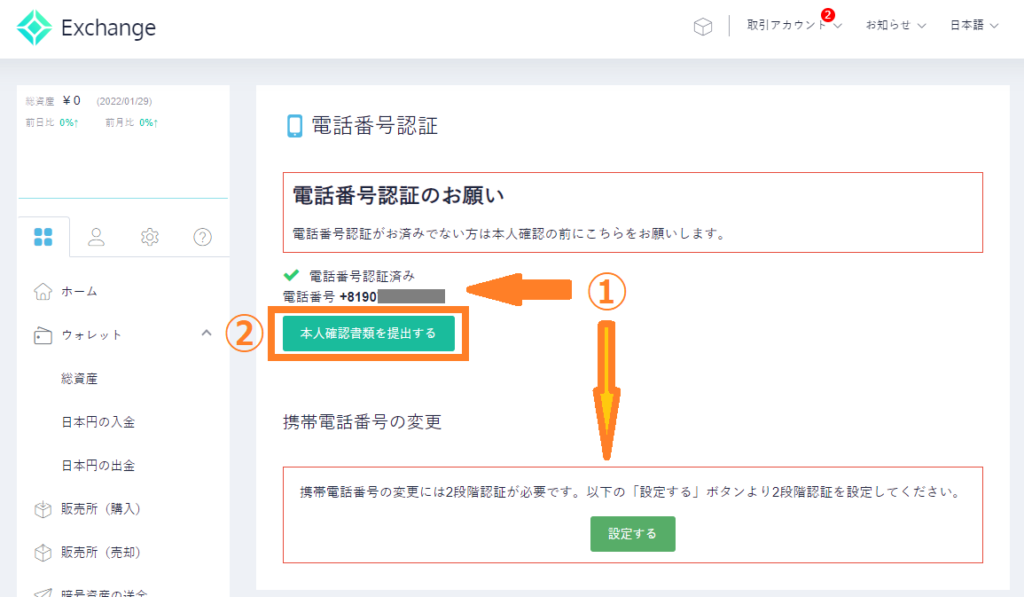
上記①の電話番号認証済みにチェックが入っていることを確認し、②の「本人確認書類を提出する」を押します。
※もしも携帯電話番号を変更したい場合は下段の「設定する」でもう一度認証をしてください。
4.本人確認書類を提出する(アプリを使用)
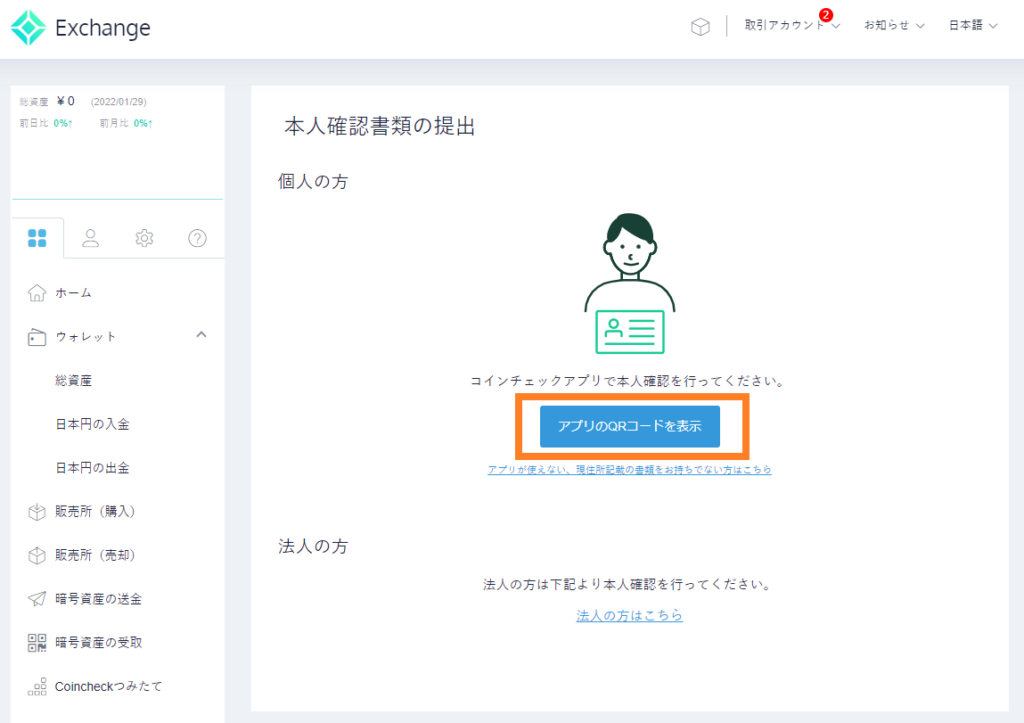
ここからはコインチェックのアプリを使用して、本人確認書類の提出をしていきます。
上記画面で「アプリのQRコードを表示」を押します。
※今回は画像での説明は割愛しますが、スマートフォンアプリが使えない場合は「アプリが使えない、現住所記載の書類をお持ちでない方はこちら」から本人確認書類の提出ができますので指示に従って提出してください。
①アプリのダウンロード
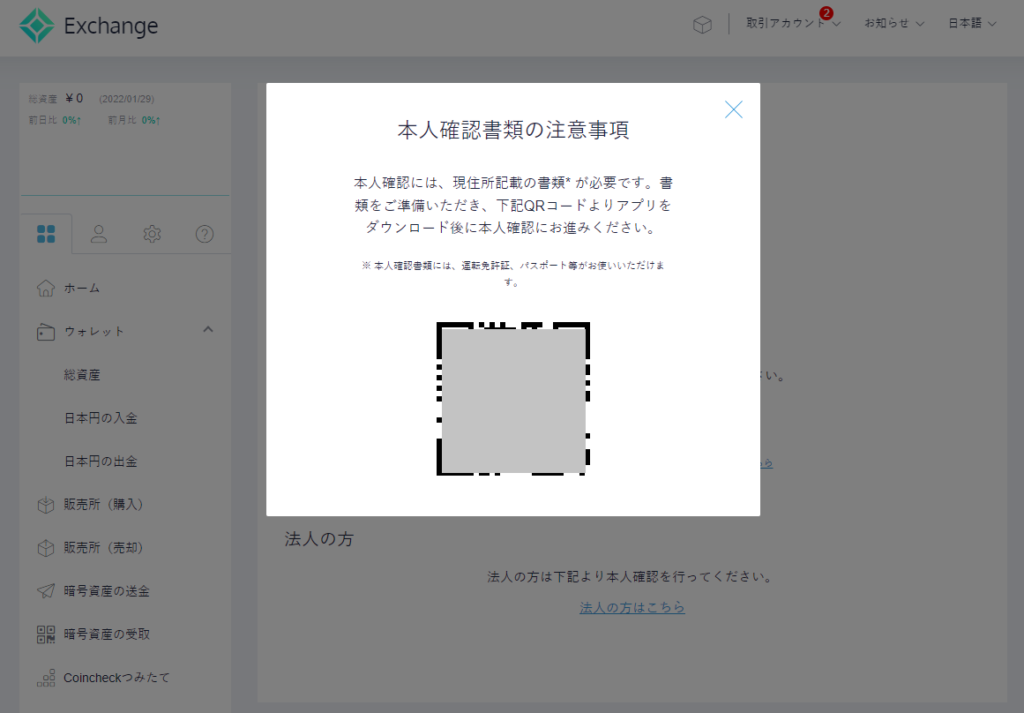
上記画面のQRコードをスマートフォンで読み取ります。
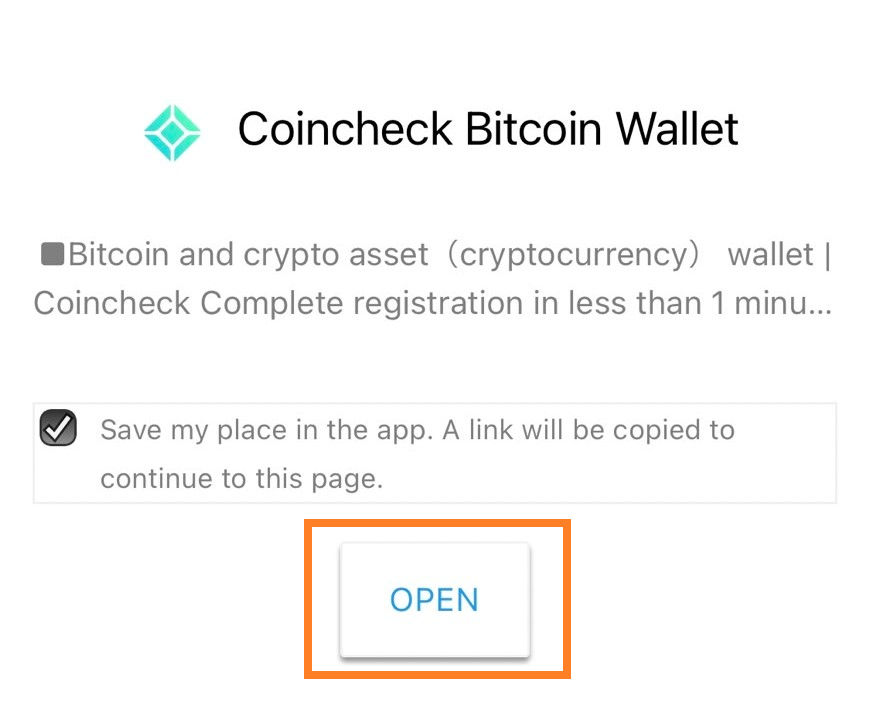
上記画面になりますので「OPEN」を押します。
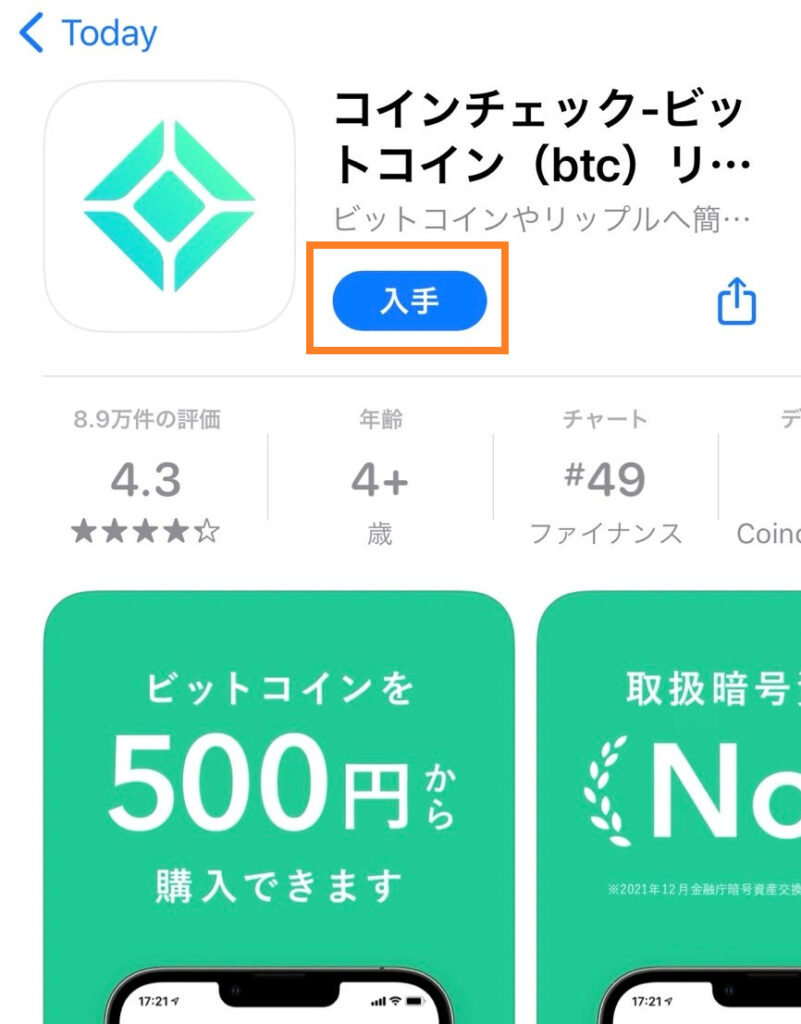
「入手」を押してコインチェックアプリをダウンロードします。
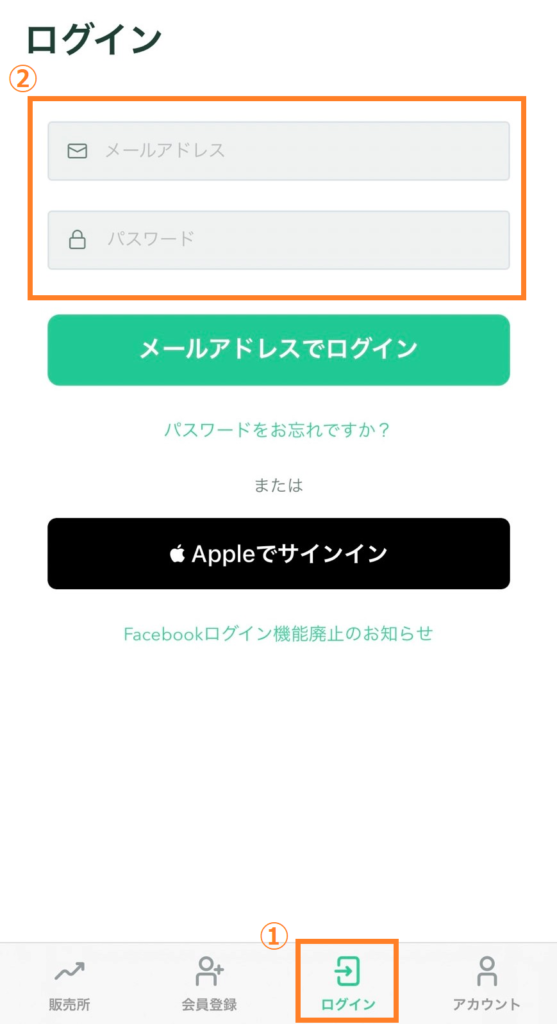
ダウンロードが完了したらアプリを開いて、一番下の①「ログイン」を押します。②に登録手順の一番初めの会員登録に使用したメールアドレスとパスワードを入力し「メールアドレスでログイン」を押します。
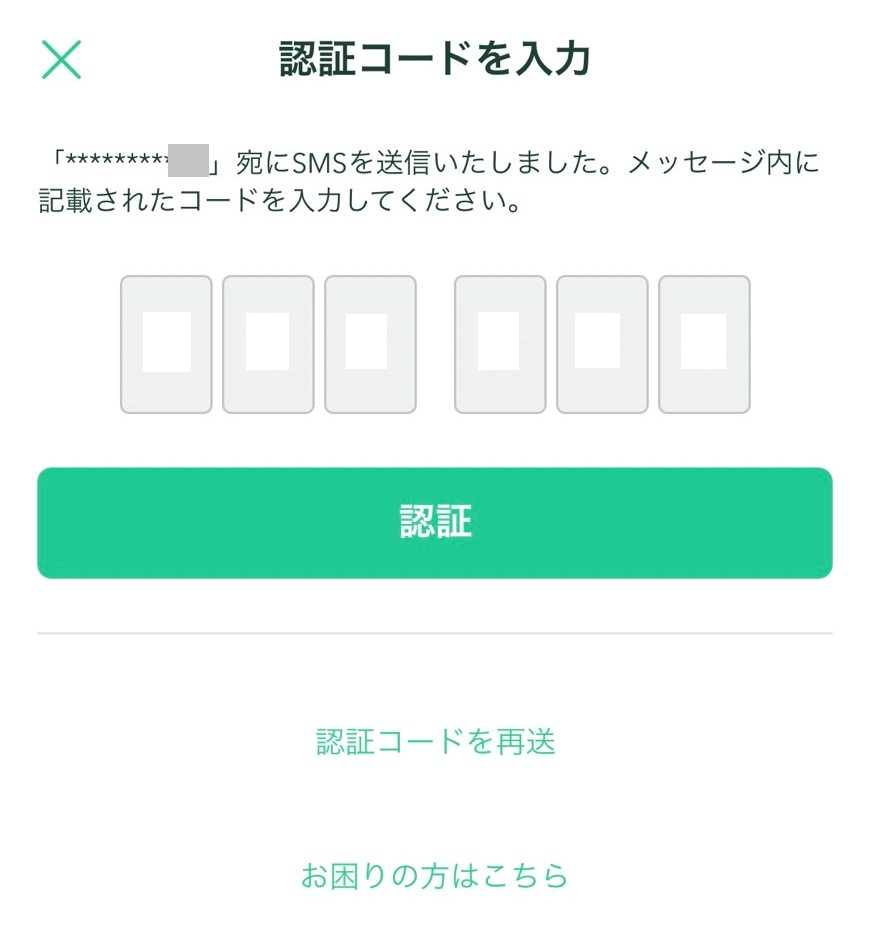
上記画面に携帯電話のSMSに届いた認証コードを入力し、「認証」を押します。
②基本情報の入力
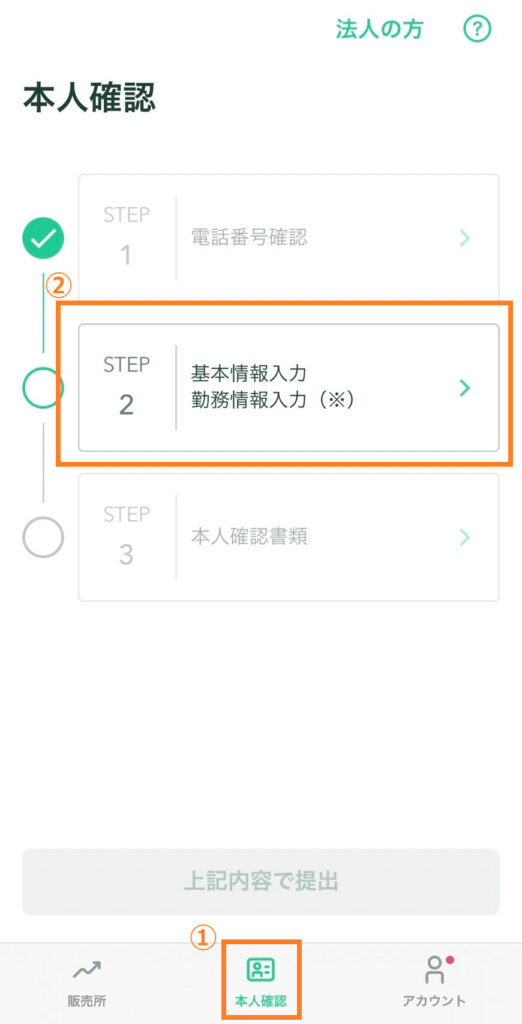
上記①の「本人確認」を押し、②の「基礎情報入力 勤務情報入力(※)」を押します。
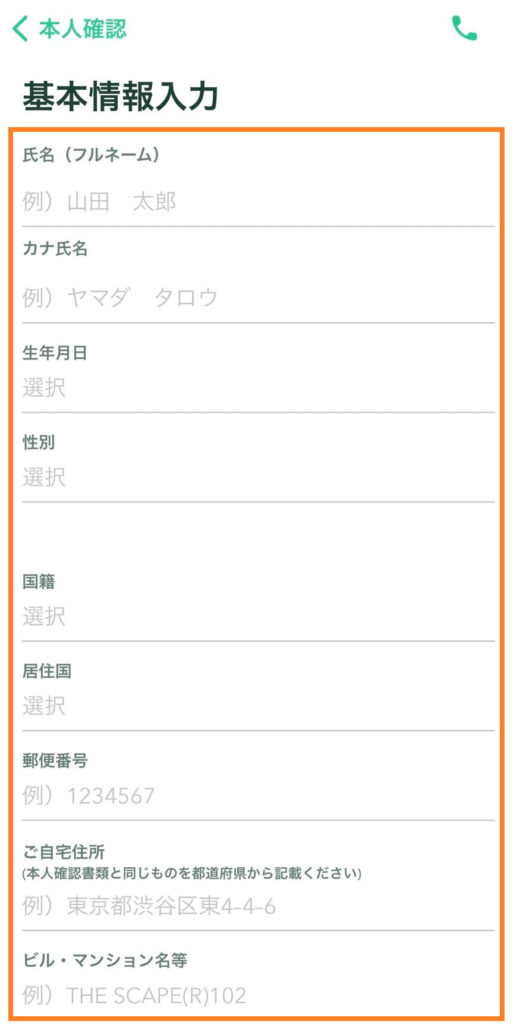
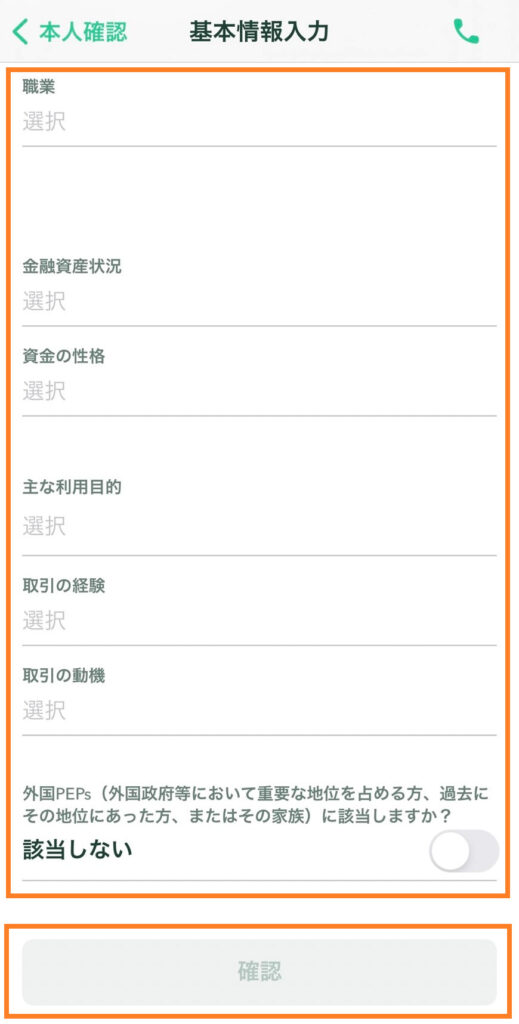
上記各項目に必要基本情報を入力し、「確認」を押します。
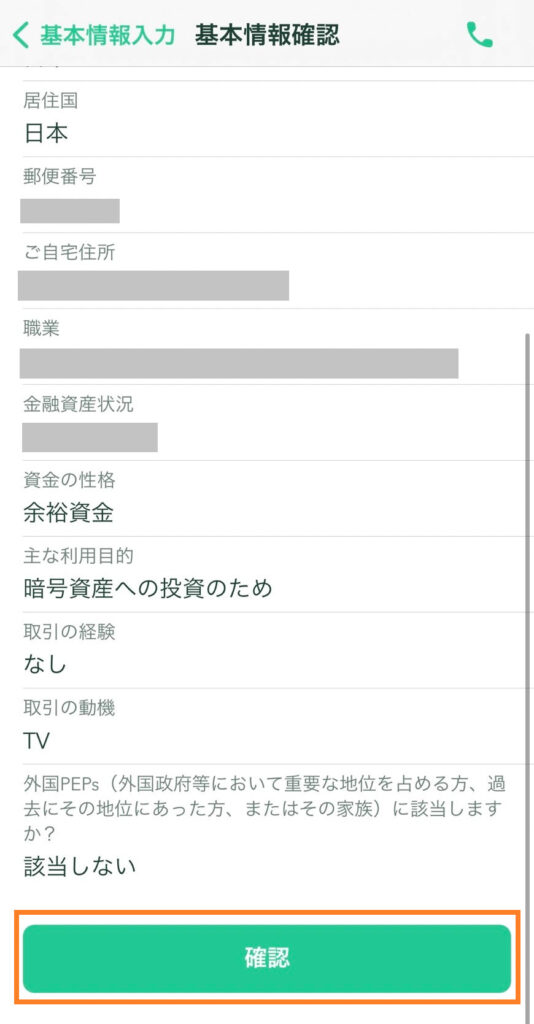
上記入力に間違いがないかを確認し、「確認」を押します。
③本人確認書類の提出(かんたん本人確認)
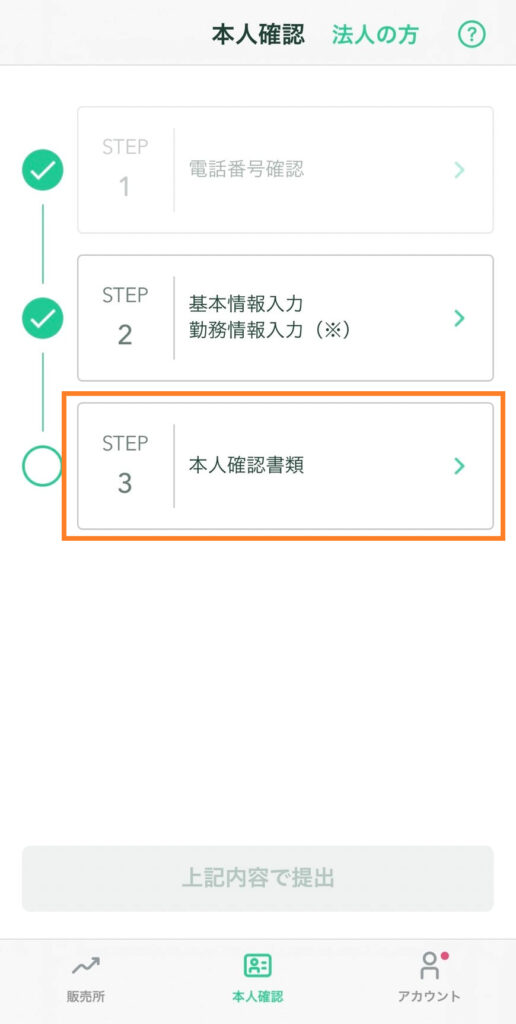
上記画面で「本人確認書類」を押します。
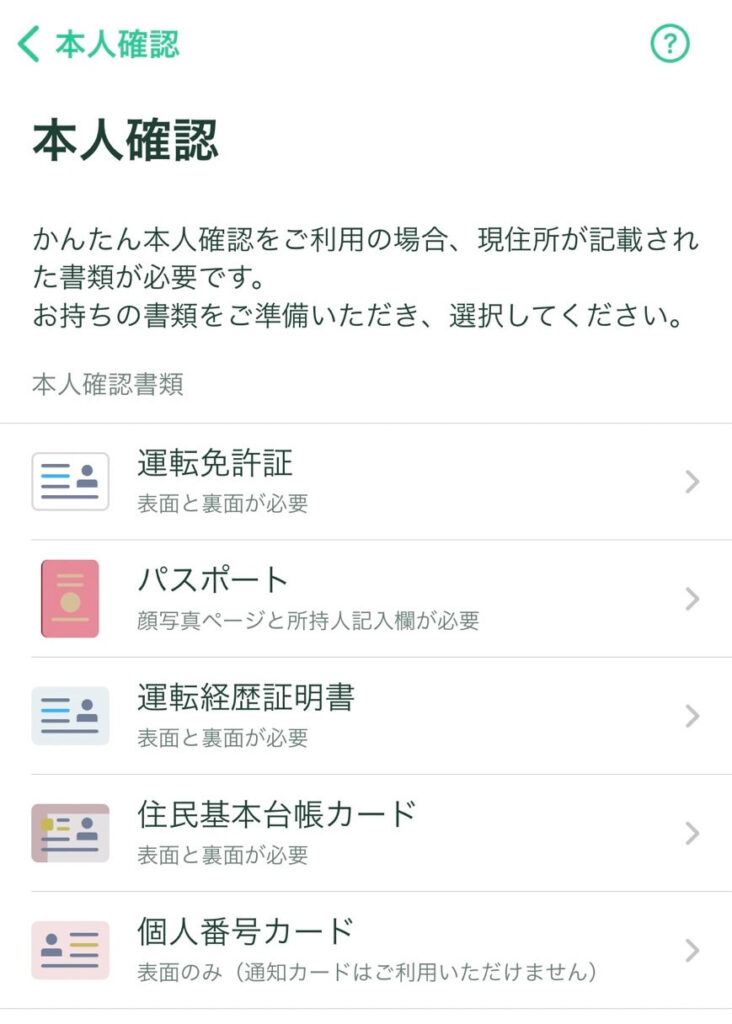
上記のうち提出する本人確認資料を選択します。
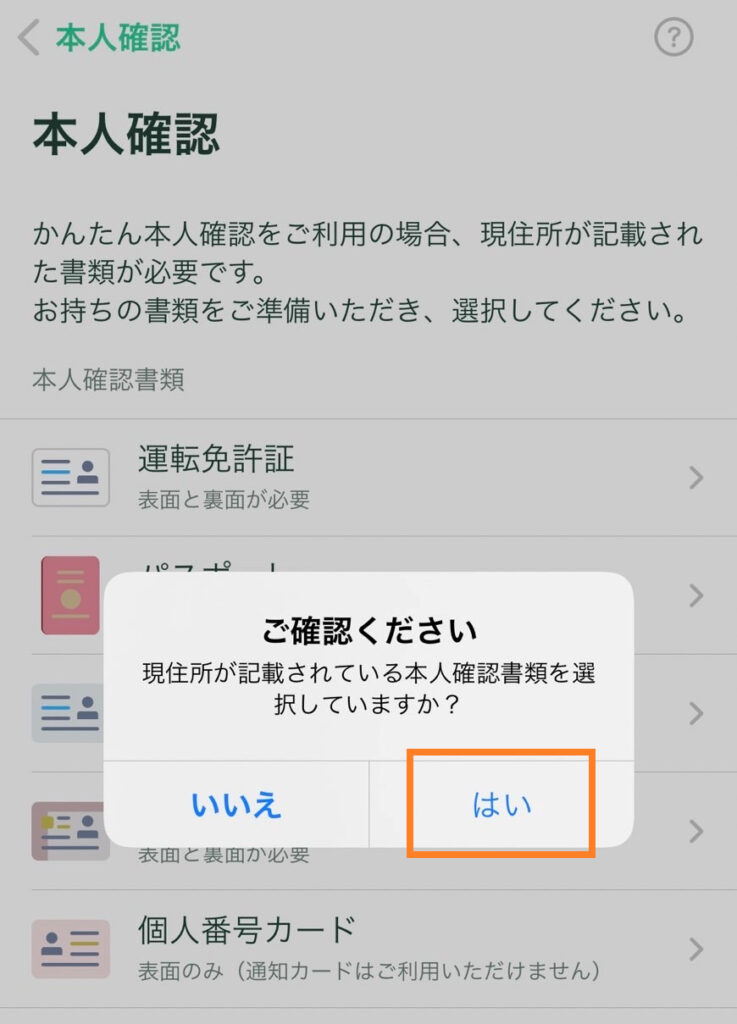
選択すると上記の画面になりますので、現住所が記載されている本人確認書類を選択しているか?を確認し、問題なければ「はい」を押します。
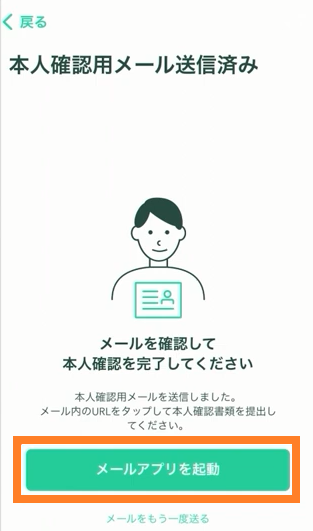
次に、登録メールアドレスに本人認証をおこなうためのURLが届きますので、「メールアプリを起動」をクリック → メール内のURLをクリックして認証画面へ進んでください。
認証画面遷移後、「プライバシーポリシー」へ同意、「注意事項」の確認をしたらいよいよ本人確認のための撮影です。
下記2STEPで撮影をしていきます。
- 本人確認書類の表面・斜め上・裏面の撮影
- 顔の撮影
※具体的な撮影方法については、Coincheck公式YouTubeにて動画でわかりやすく説明されています。下記動画を参考に本人確認をすすめてください。
Coincheck(コインチェック)かんたん本人確認のやり方(2分47秒)
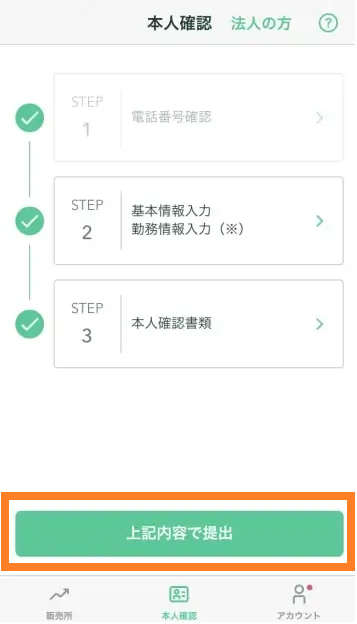
撮影が終了したら、上記画面の「上記内容で提出」を押します。
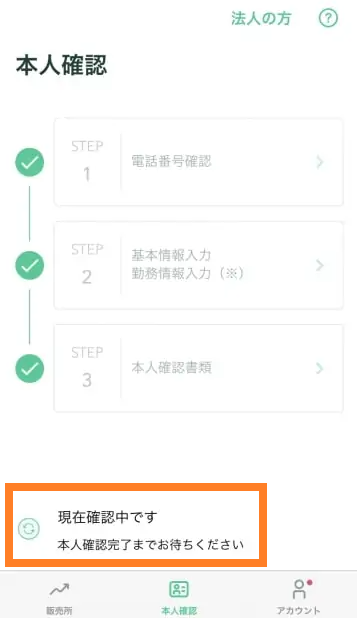
上記画面のとおり「現在確認中です 本人確認完了までお待ちください」と表示されます。また、「本人確認の提出を受け付けました」というメールも同時に届きますので確認してください。
(参考)本人確認完了までの時間は?
僕の場合お正月休み中に登録作業をしたのですが、次の日には完了しました。土日、祝日関係なく確認作業をしてくれるようです。
- 1月1日(土)17:30頃に「本人確認の提出を受け付けました」メール受領
- 1月2日(日)9:30頃に「【重要】口座開設完了のお知らせ」メール受領
5.2段階認証を設定する
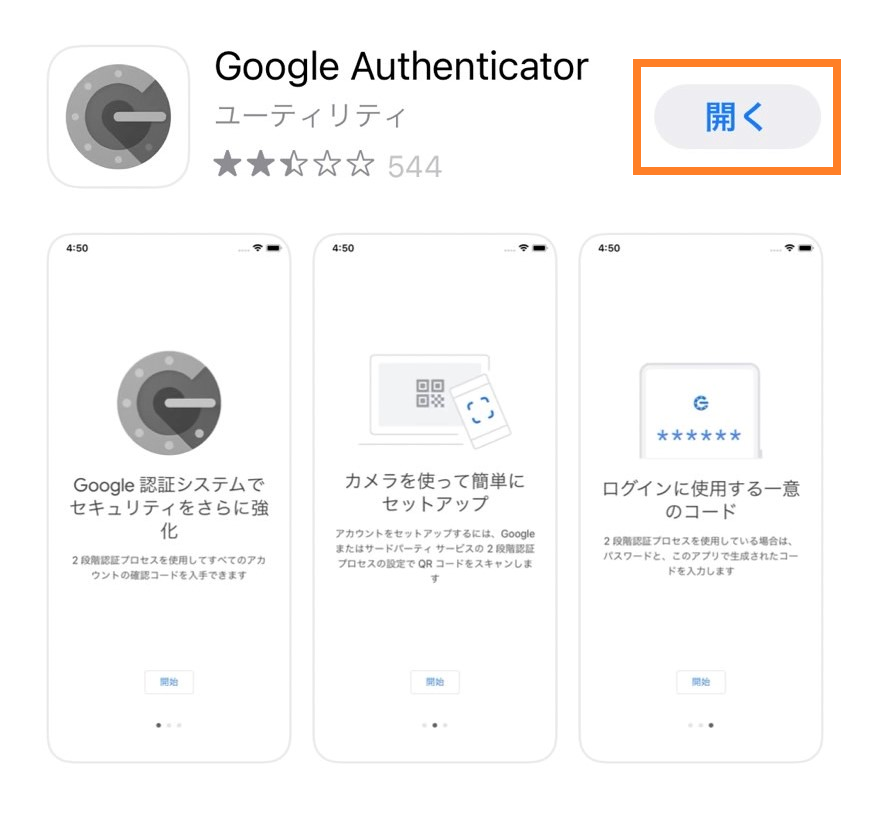
せっかく購入した仮想通貨が不正ログインで盗まれた!なんてことにならないように、しっかり2段階認証を設定していきます。
補足事項
2023年4月にアプリのアップデートがあり、アイコンが変更になっています。
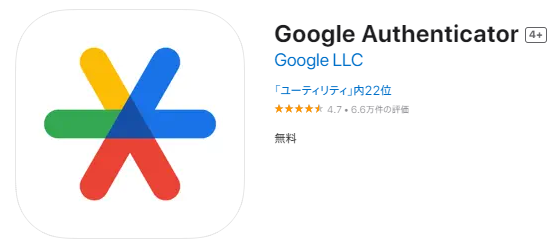
※当ブログでの説明画像はアップデート前のアイコン画像となっておりますがご了承ください。
コインチェックでは認証アプリを使って2段階認証しますので、今回は代表的な認証アプリ「Google Authenticator」を使用します。下記からダウンロードしてください。
※Google Authenticatorのダウンロード
- iPhoneのかたは → App store
- Androidのかたは → Google Play
ダウンロード終了後は一旦そのままにしておきます。
※僕の場合すでにダウンロード済みでしたので画面が「開く」となっていますが、初めてダウンロードする場合は「入手」となっています。
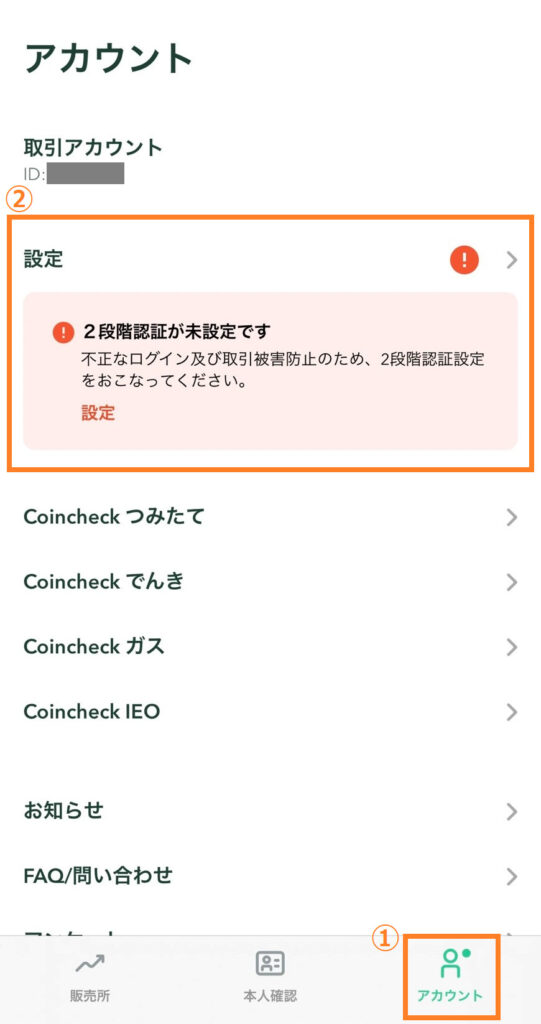
コインチェックアプリに戻り、上記画面①の「アカウント」を押します。2段階認証が未設定の旨が表示されていると思いますので、②の「設定」を押します。
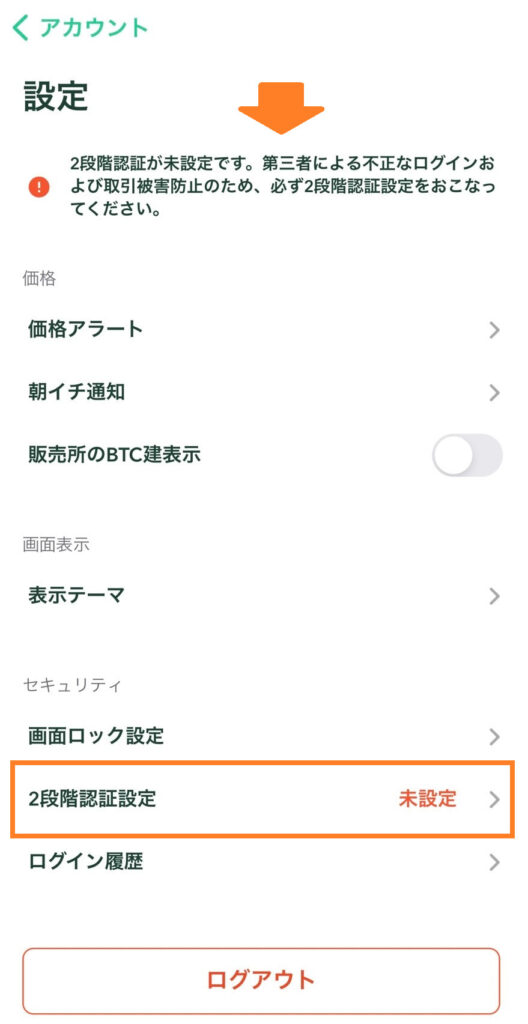
上記画面で「2段階認証設定 未設定」を押します。
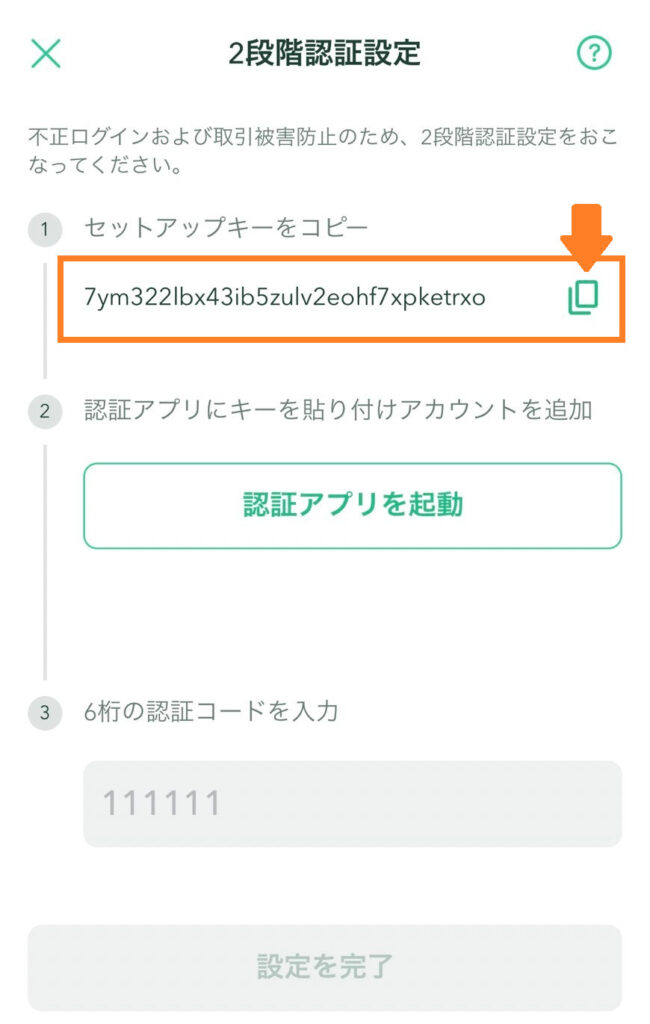
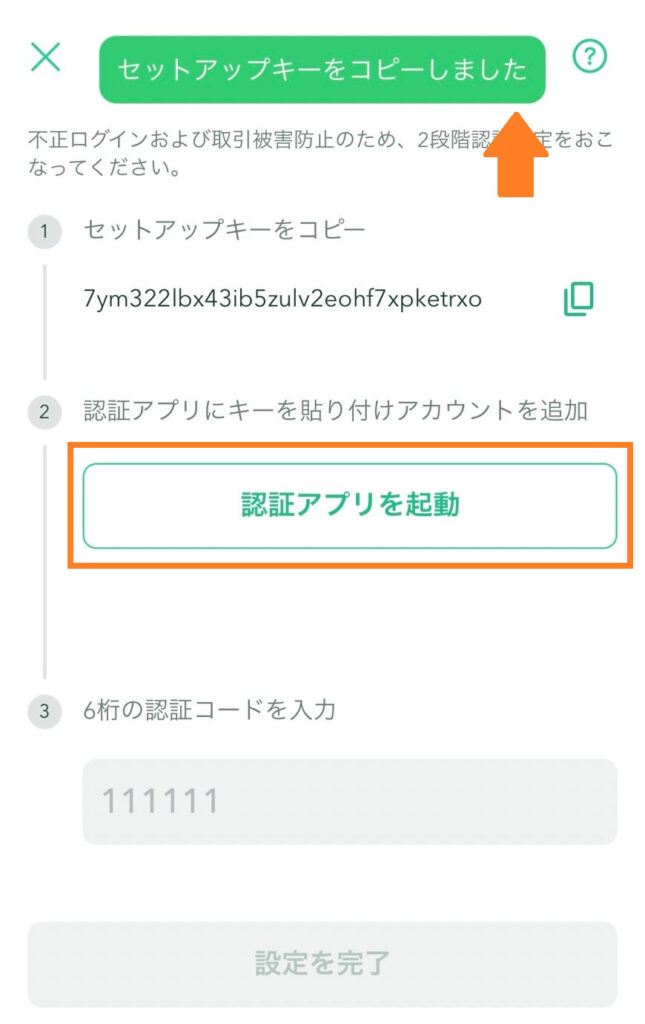
上記左画面「①セットアップキーをコピー」でコピーボタンを押すと、画面のように「セットアップキーをコピーしました」とポップアップがでますので、確認したら「認証アプリを起動」を押します。
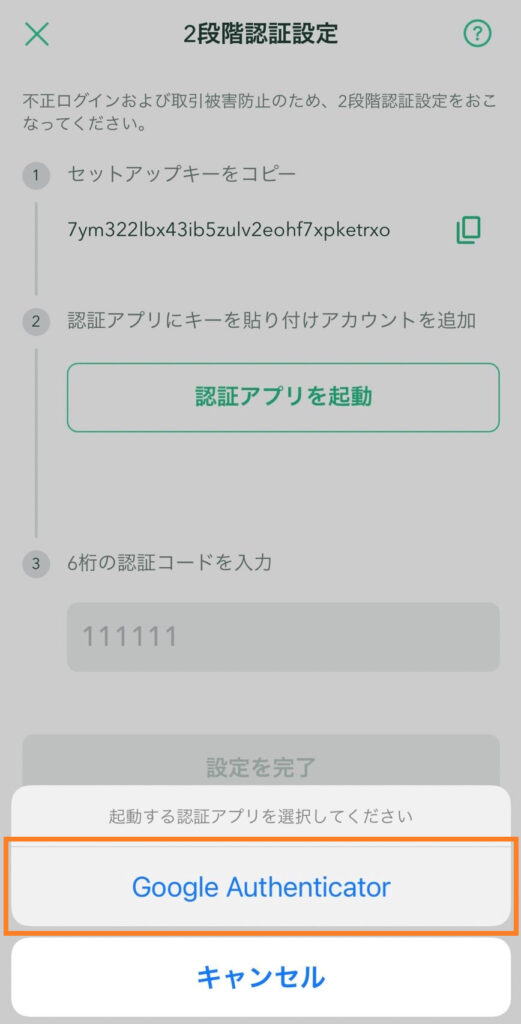
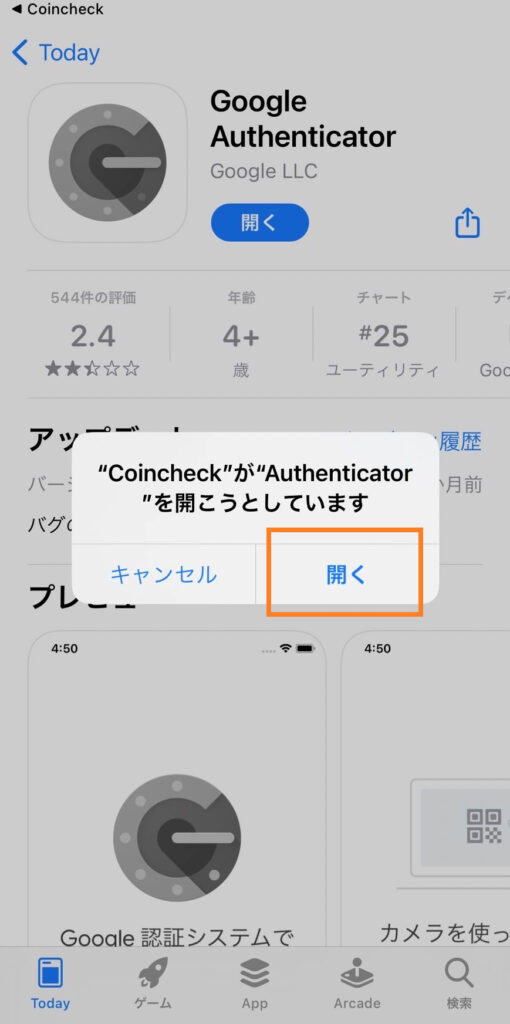
先ほどダウンロードしておいたGoogle Authenticatorが選択欄に表示されますので、こちらを押します。すると画面のようにポップアップがでますので「開く」を押します。
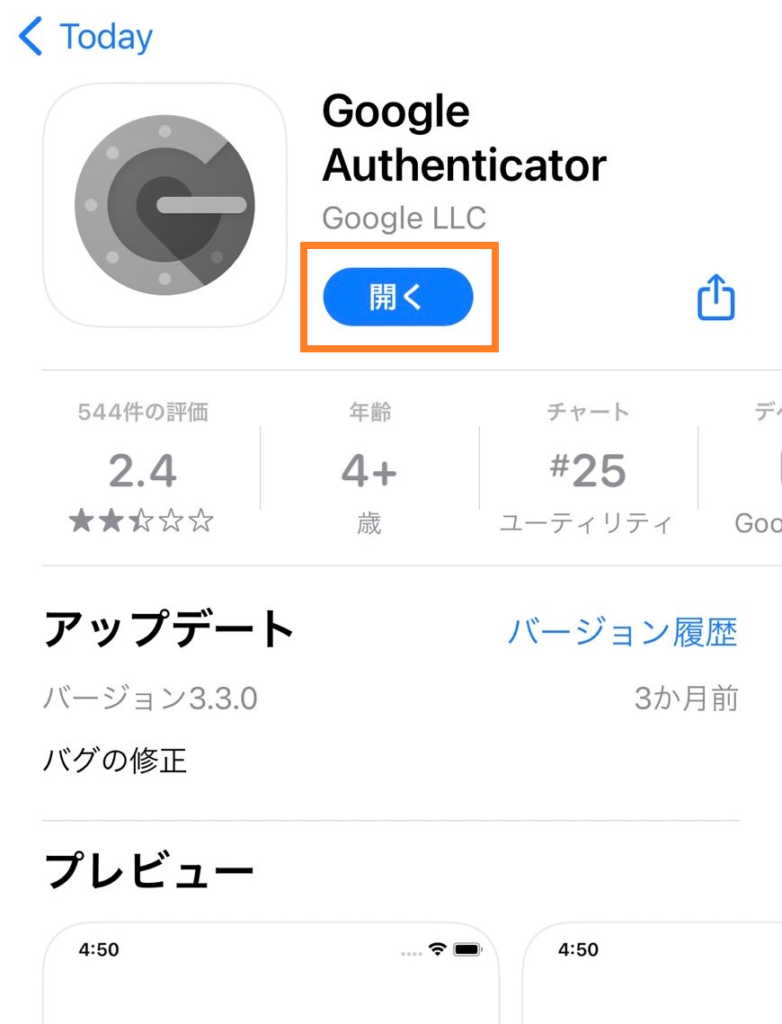
上記「開く」を押します。
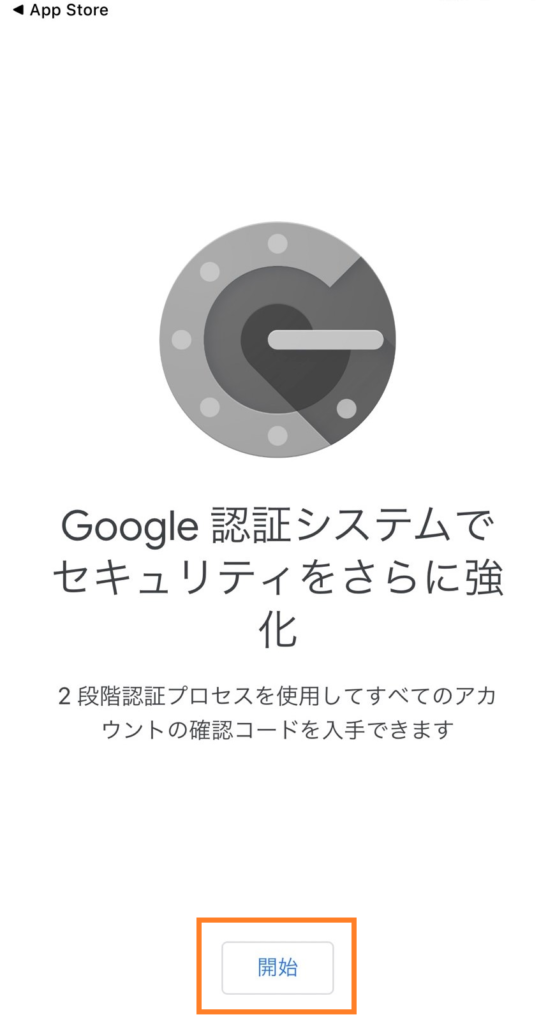
上記「開始」を押します。
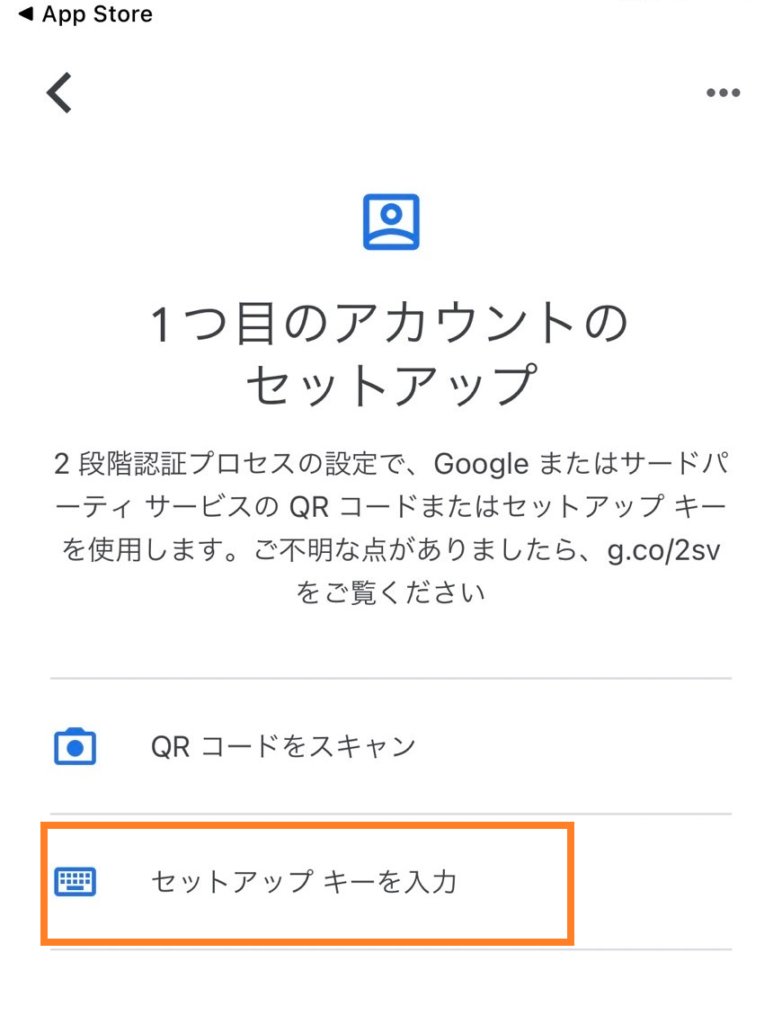
コインチェック用アカウントの作成をします。上記画面「セットアップキーを入力」を押します。
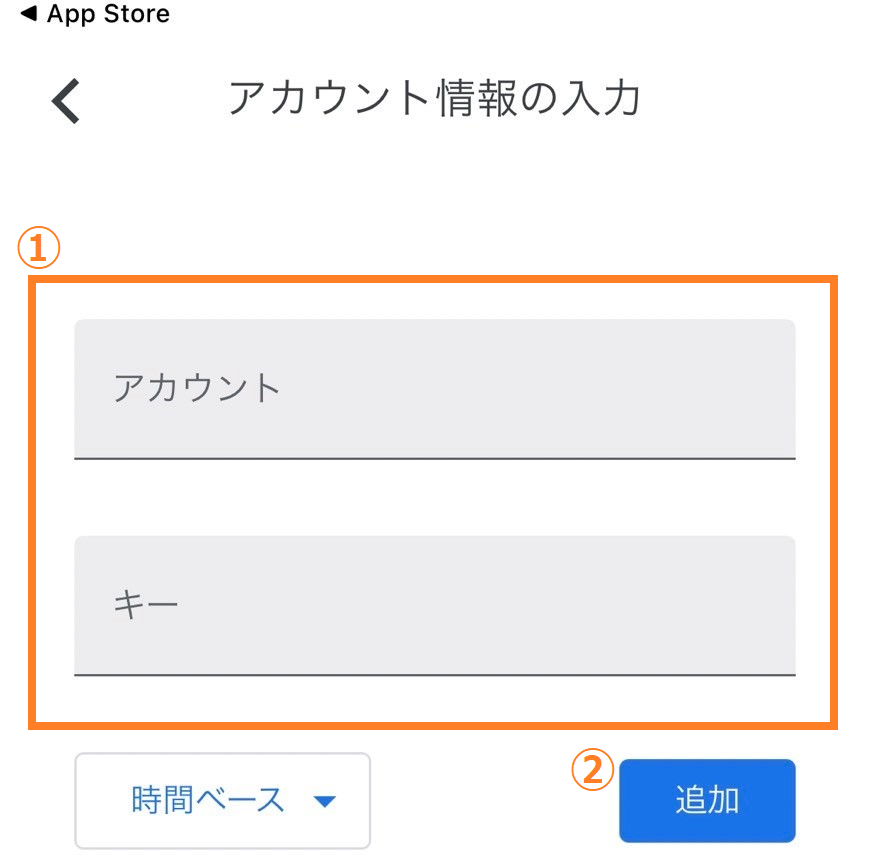
上記①の
・アカウント
今後使用する際に「コインチェックの2段階認証だ」とわかる名前を入力します。
例)コインチェック、コインチェック用 など
・キー
先ほどコピーしたセットアップキーを貼りつけます。
①の入力が終了したら、②の「追加」を押します。
※「時間ベース」は特にいじる必要はありません。
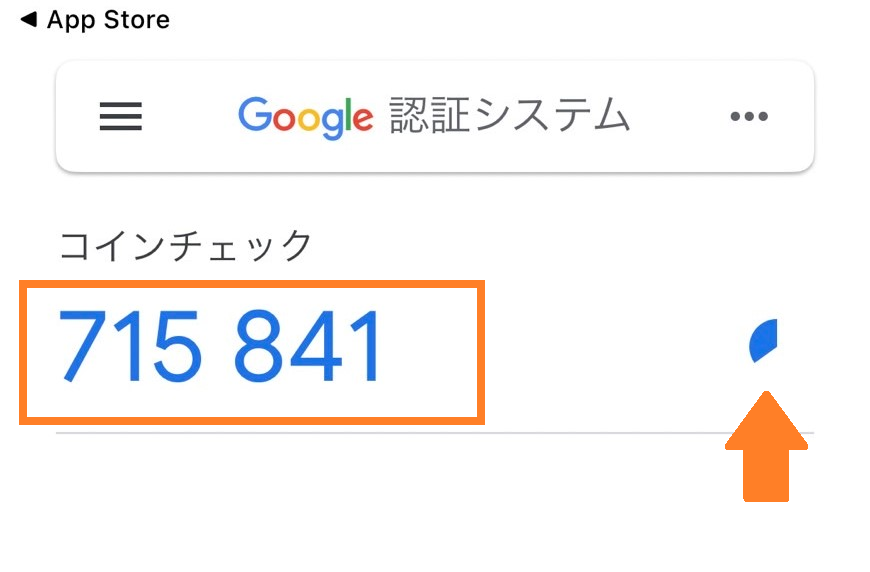
すると上記画面になります。オレンジの枠内が「認証コード」です。
オレンジの枠の上の「コインチェック」は、先ほどアカウント欄に入力した文字です。また、右の矢印の先の青い部分がパスワードの残りの使用時間を表しています。青い部分がなくなると新しい認証コードが自動生成されますので、時間が過ぎてしまった場合は新しい認証コードを使用します。
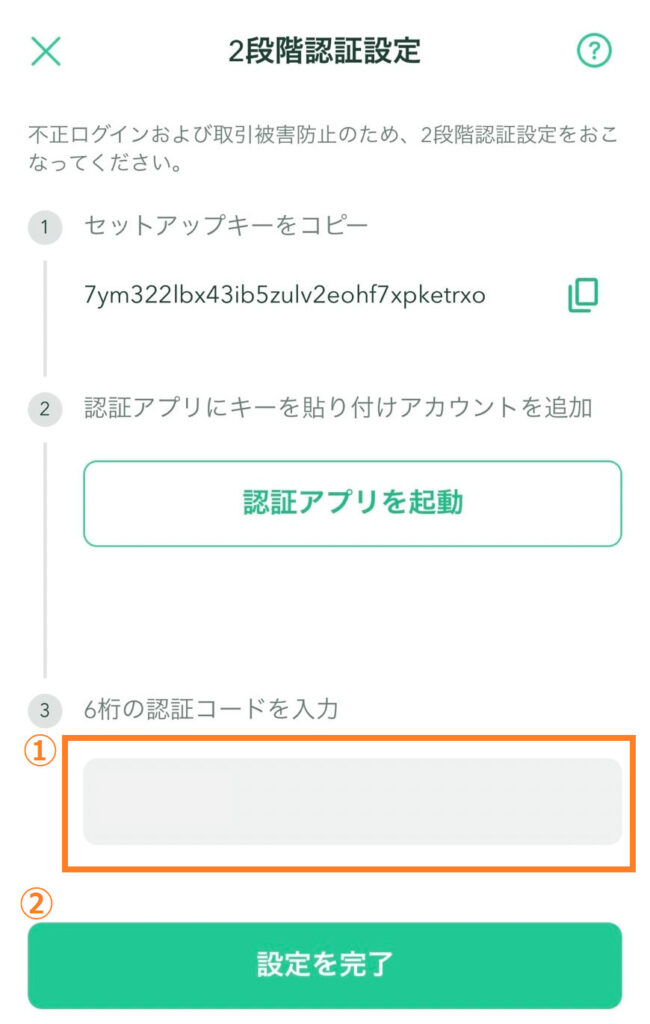
コインチェックアプリに戻って、上記①にGoogle Authenticatorで生成された認証コードを入力し、②の「設定を完了」を押します。
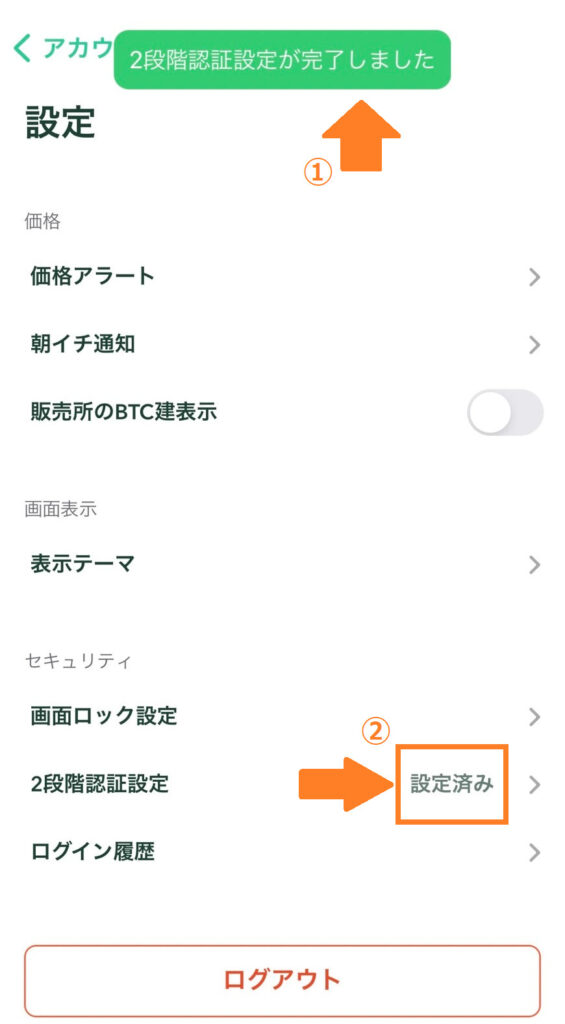
上記①「2段階認証設定が完了しました」というポップアップがでて、2段階認証設定欄が②のように「設定済み」となっていれば成功です。
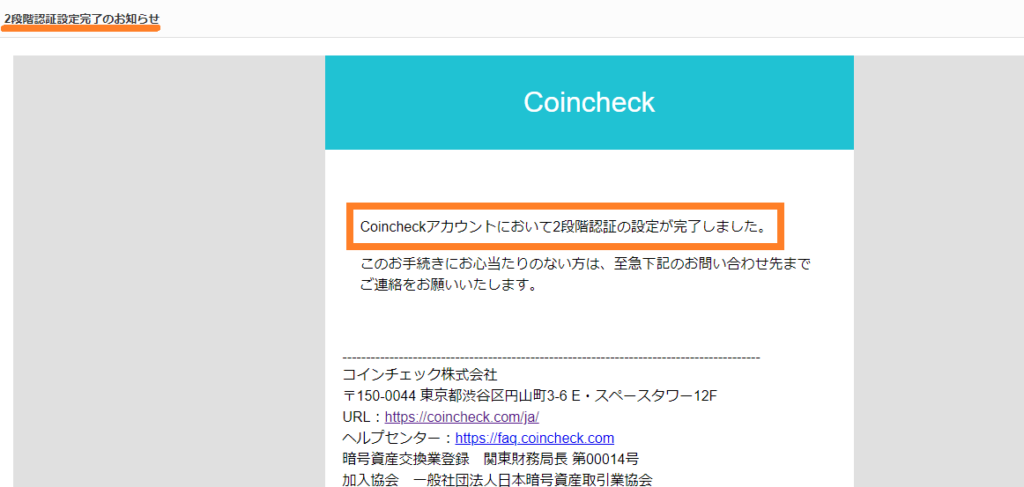
同時に上記「2段階認証設定完了のお知らせ」メールが届きます。
これで口座開設にかかわる申請、設定はすべて終了です。お疲れさまでした。
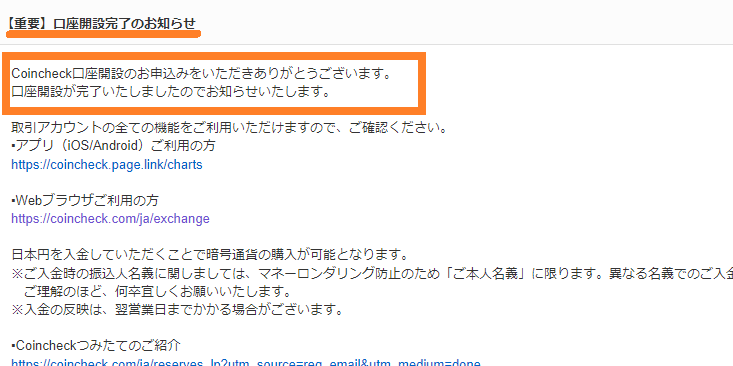
このあと、上記「【重要】口座開設完了のお知らせ」メールが届いたら、取引ができる状態になります。
※前述のとおり、僕の場合はお正月中の申請にもかかわらず、翌日(本人確認書類提出から約16時間後)にメールを受領し、無事口座開設が完了しました。
まとめ

今回はコインチェックで仮想通貨を購入するまでの手順3つのうち
1.コインチェック口座を開設する
を解説しました。
無事口座開設できた読者さんは手順2つ目の「2.日本円をコインチェック口座に入金する」ための下記記事へお進みください
